FastFlags in Roblox are the platform’s feature flags, enabling developers to modify game engine or client components without requiring a client update. These flags control specific parts of the Roblox client code, allowing users to set values, enable features, or disable them entirely.
Although Roblox primarily manages FastFlags online, users can manually tweak them to customize their experience. Bloxstrap simplifies this process by offering an easy-to-use FastFlag editor tool.
For a detailed list of available FastFlags, refer to the scraped FastVariable list or Roblox’s official ClientSettings configuration list.
Important Note: FastFlags are powerful tools intended for use by Roblox engineers and can lead to issues if misused. Only use the flag list editor if you thoroughly understand each flag’s purpose. Importing large lists of flags might impact stability and functionality. If you run into problems with Roblox, try removing any manually configured flags first.
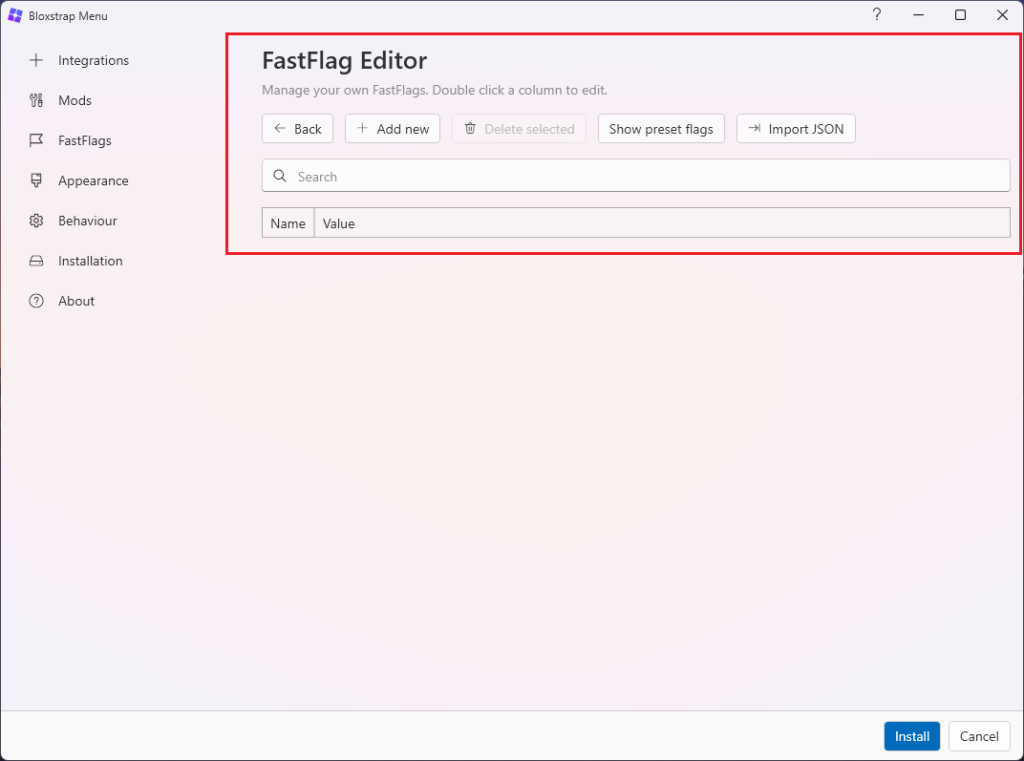
Preset FastFlags in Bloxstrap
Bloxstrap includes several preset FastFlags to help manage these settings.
Exclusive Fullscreen
- Relevant flag(s): FFlagHandleAltEnterFullscreenManually
This preset, active by default, allows you to use Direct3D’s exclusive fullscreen mode with Alt + Enter instead of F11. Vulkan always uses exclusive fullscreen. If Roblox flashes black or exits fullscreen when you Alt + Tab, it means you are in exclusive fullscreen mode.
Potential Issues with Exclusive Fullscreen Mode:
- May limit framerate regardless of settings (disabling VSync in GPU settings can help).
- Mouse cursor may disappear.
- Embedded web browser may not display (exit fullscreen to use it).
DPI Scaling Fixes
- Relevant flag(s): DFFlagDisableDPIScale
This preset addresses the drop in Roblox’s graphics quality when screen scaling is set above 100%. For instance, at 4K resolution with 300% scaling, enabling this flag preserves high visual quality. However, if performance or battery life is a concern, you might choose not to enable this.
Framerate Limit
- Relevant flag(s): DFIntTaskSchedulerTargetFps
By default, Roblox caps the framerate at 60 FPS. This flag allows you to adjust that limit. Setting it to zero disables the custom limit, returning to the standard 60 FPS cap.
Bloxstrap will match the framerate limit to your fastest display. Typically, there’s no need to change this unless you want to disable it. However, raising the frame rate limit may:
- Increase network latency.
- Cause crashes when teleporting or joining games.
Some games rely on specific frame rates for timing, so it’s best not to set it higher than 240 FPS. If you experience issues, reset the frame rate limit to 0 to revert to the default setting.
Preferred Lighting Technology
Roblox offers various lighting technologies, with each new version generally improving visual quality but potentially impacting performance. Developers may use older techniques to support less powerful hardware. If your hardware allows, you can switch to newer lighting technologies for enhanced visuals.
Important Note: Changing a game’s lighting technology could lead to lighting issues (e.g., being too bright or too dark). If you encounter problems, revert to the game’s default setting.
Escape Menu Version
If you have the new Chrome UI from Roblox, the Version 4 menu is enabled by default. To disable it, import the following JSON configuration into the flag editor:
{
“FFlagEnableInGameMenuChromeABTest2”: “False”,
“FFlagEnableReportAbuseMenuRoactABTest2”: “False”
}- Relevant flag(s): FFlagDisableNewIGMinDUA, FFlagEnableInGameMenuControls
Roblox no longer supports menu versions older than 2023, which may cause some buttons and controls to malfunction, along with minor visual or usability issues.
GUI Hiding
- Relevant flag(s): DFIntCanHideGuiGroupId
To use this group-based FastFlag, you must be a member of a Roblox group. Check the flag editor for instructions. For convenience, you can join the Bloxstrap group. This feature offers keyboard shortcuts to toggle GUI elements:
- Ctrl + Shift + B: Toggles 3D space GUIs (BillboardGuis, SurfaceGuis, etc.)
- Ctrl + Shift + C: Toggles game-defined ScreenGuis
- Ctrl + Shift + G: Toggles Roblox CoreGuis
- Ctrl + Shift + N: Toggles player names and other BillboardGuis above players
Pro Tip: Use Ctrl + Shift + G + C + N for a clean screenshot.
Enabling this also adds a non-functional freecam option to the menu, which can be ignored.
Old Material Textures
- Relevant flag(s): FStringPartTexturePackTable2022
Roblox plans to remove this flag, so this option might become unusable in the future. If you experience issues with old textures, add the following JSON config in the flag editor:
{
“FFlagMSRefactor5”: “False”
}This option restores material textures used before 2022 but may be removed in a future Bloxstrap update.
